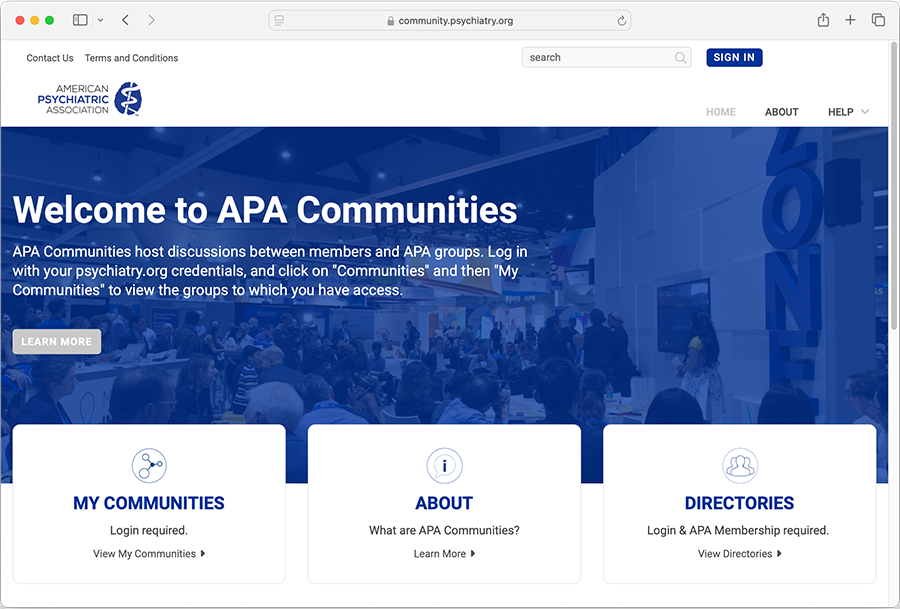Yes, you will receive Daily Digest emails from each community you join.
Yes, you can decide the frequency in which you receive emails. There are three options:
- Real time: sends an email every time a new message is posted in the Community
- Daily digest: sends you one email each day, consolidating all the messages & posts from the previous day
- No email: you will receive no emails, but are still a part of your group(s) and can keep up with activity by logging into APA Communities
Note that if you are a part of multiple Communities and opt into Daily Digest or Real Time emails, you will receive individual emails from each Community.
Yes! Your digest email contains links that will either direct you to your Community or to a Community specific email address. In example image below:
- Re: Shall we test? → Clicking on this text will take you directly to the discussion thread in your Community. You will have to log in using your psychiatry.org credentials.
- Big Red Wagon → Clicking on this text will take you directly to your Community home page. You will have to log in using your psychiatry.org credentials.
- Post New Message → Clicking on this text will allow you to post a new discussion thread in your Community via email. You will not need to log into your Community.
- Reply to Group → Clicking on this text will allow you to reply to the specific discussion thread in your Community via email. This reply will be visible to all Community members. You will not need to log into your Community.
- Reply to Sender → Clicking on this text will allow you to reply to the individual poster of the discussion thread. You will have to log in using your psychiatry.org credentials.
There are additional hyperlinks at the bottom of each Digest email. Communities allows you to interact with Discussion threads in multiple ways – be sure to click on all the links in your Digest emails to familiarize yourself with ways to interact.
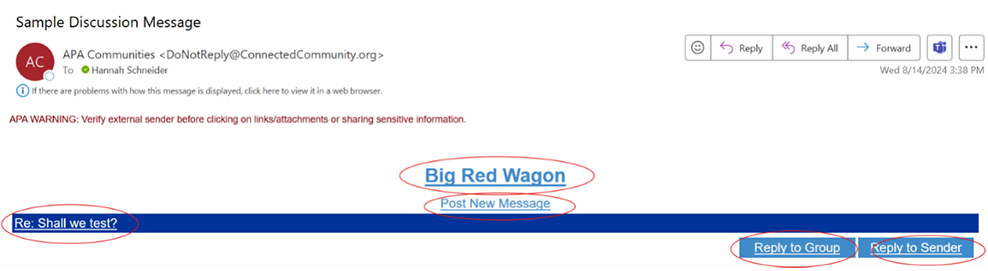
Features of each Community include a discussion board, a library, private messaging, and a directory of members.
As a member of a Community, you can post new discussion threads and respond to existing threads. The discussion board is an important place to discuss opinions, events, questions, research – anything you can think of!
To post a new thread, you will always have to start by logging into Communities, using your psychiatry.org credentials. Once logged in, click on your Community and then click “Discussion”:
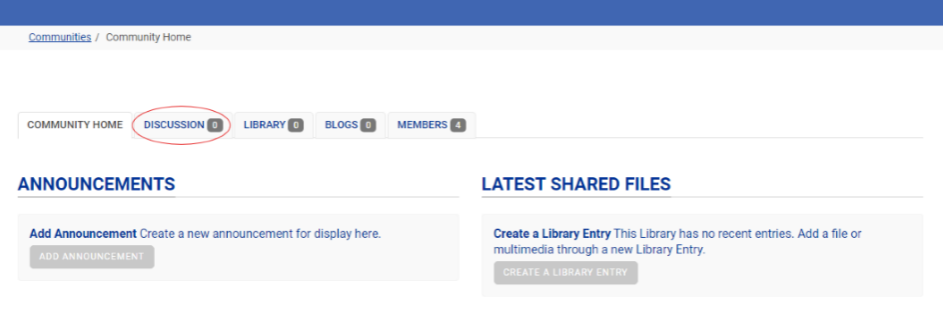
Once there, click “Post to This Discussion”:
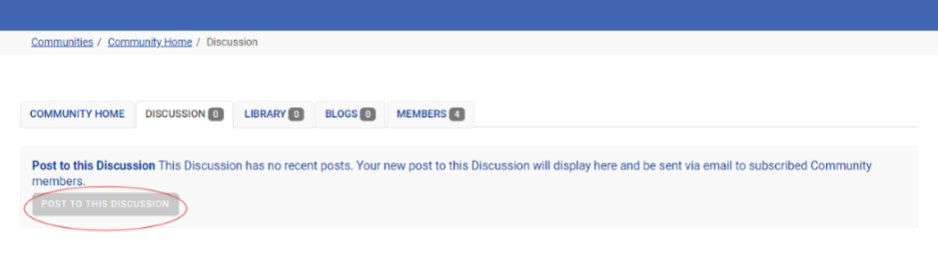
Access the Discussion Board the same way as described above. Once there, click the thread you’d like to interact with:
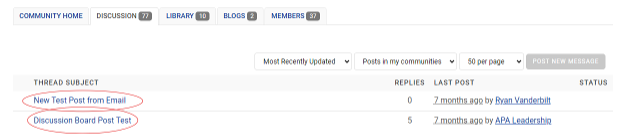
You can either reply publicly or privately. Replying privately will send a direct message to the poster, while replying publicly will be viewed by all in the Community. The discussions are threaded.
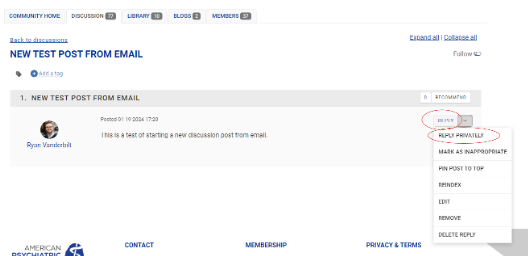
The library is a place to store resources and other important documents. Resources posted in the library are available to all Community members.
The library should always correspond with the Community name – double check you’re posting your resource to the right place!
The Folder will depend on how the library is organized within your Community.
There are a few Entry types:
- Copyright Licensed File(s)
- Hyperlink → any link of your choice, with your description
- Standard File Upload → the most common choice. Will support Word docs, PDFs, etc.
- Webinar → ability to upload a webinar, list the presenters, and provide other details
- YouTube video
Once you choose your Entry Type, you must select “Next” to upload and then “Finish” to post to the library.
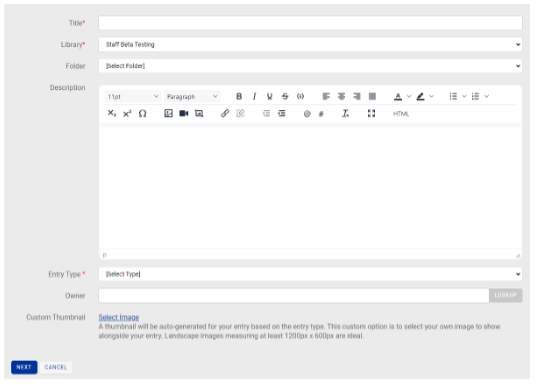
Once you’re apart of a Community, you have a community profile. This will allow other members to search for you directly if they’d like to connect with you and network.
Once searching for a colleague in the member directory, click on their name. In their profile, you can click the three dots next to “Add as Contact” or “Remove Contact” depending on whether or not you are already connected. Here you will see the option to “Send Message.” You can add a subject line and message text that will go directly to their inbox.
From your profile, you can view “My Inbox.” Click the button to see any messages you have received or “Add Contact” requests from colleagues.
To update your profile, you will log in to Communities, click on your user image in the top right corner, and click “Profile.”
Here you can add your image, update your contact details, social links, and add a bio.
Please review the Terms and Conditions for rules, etiquette, and more.